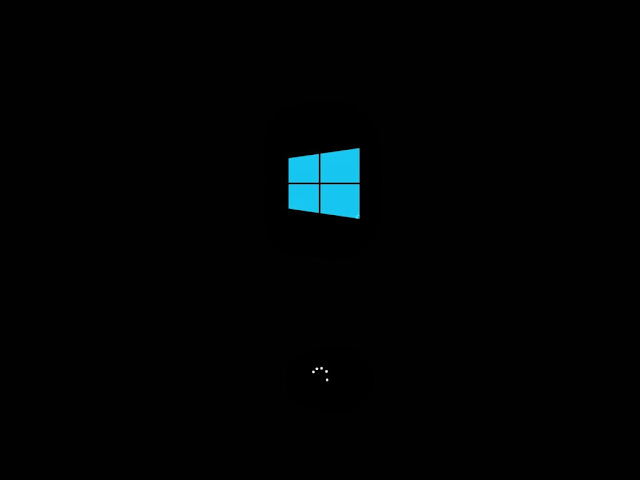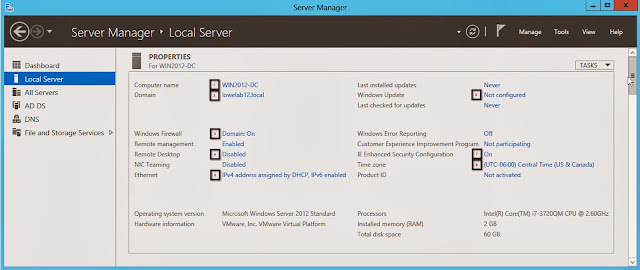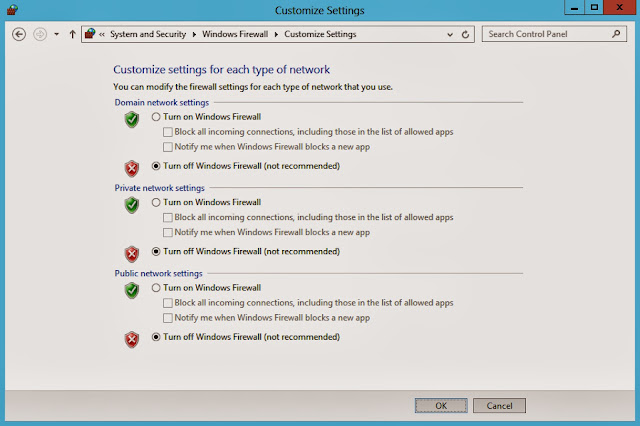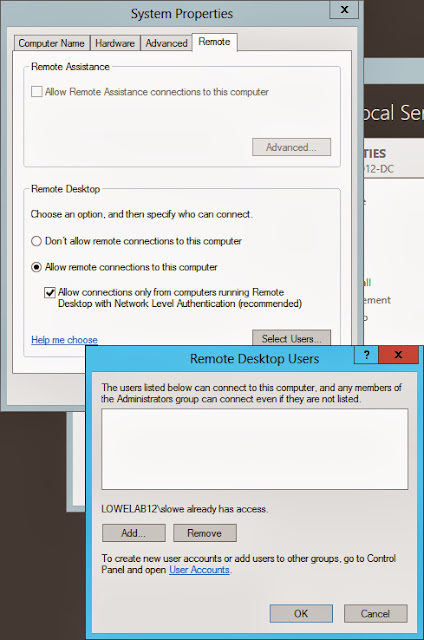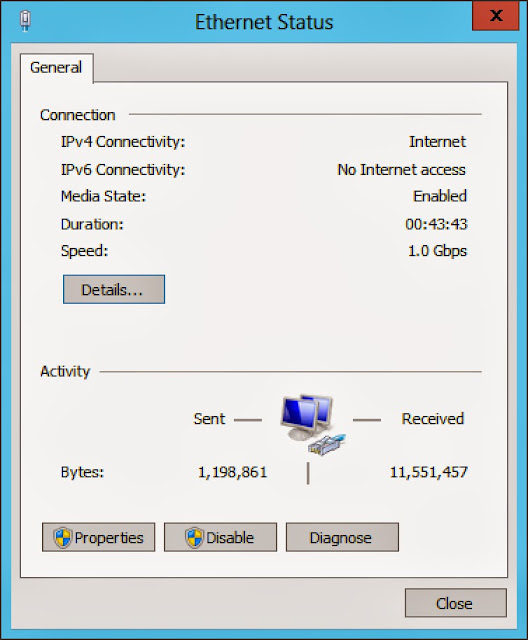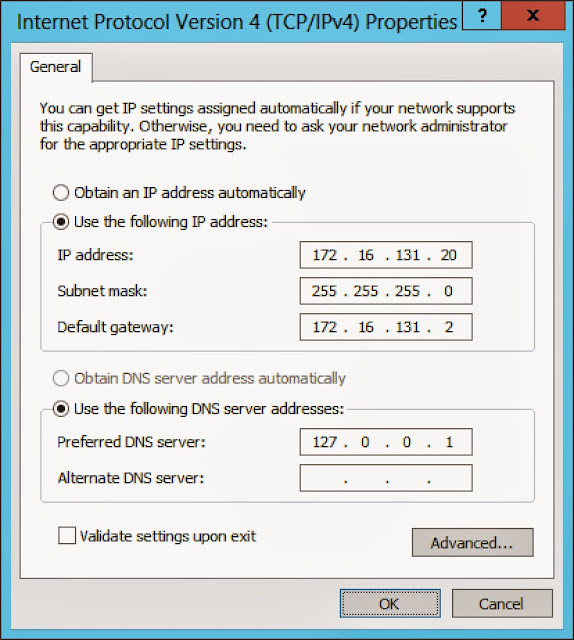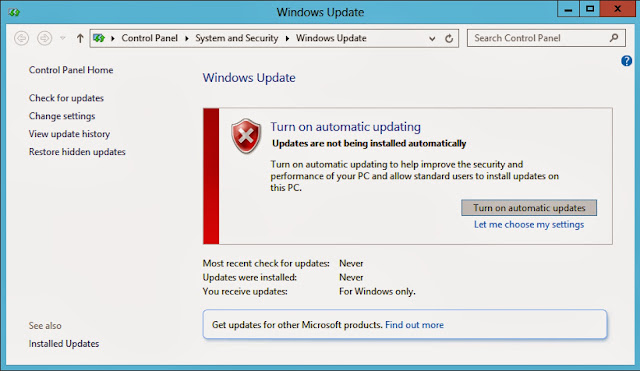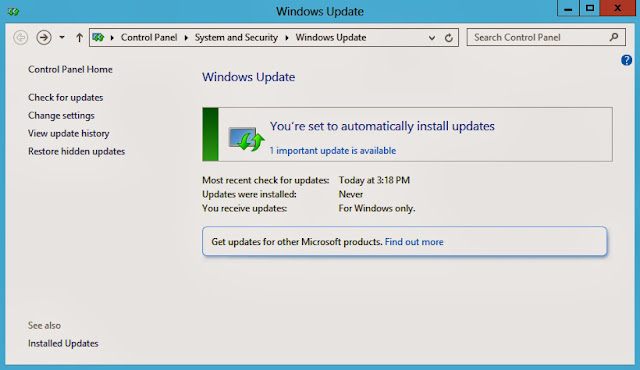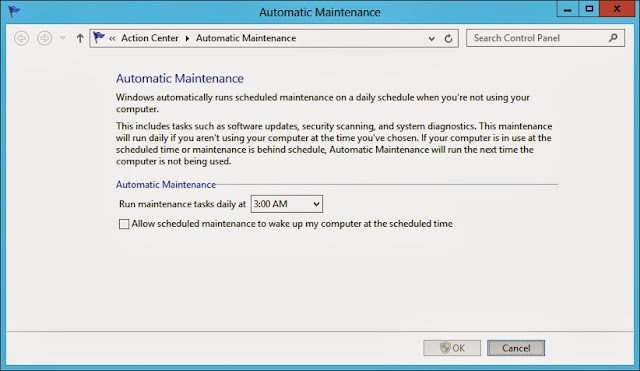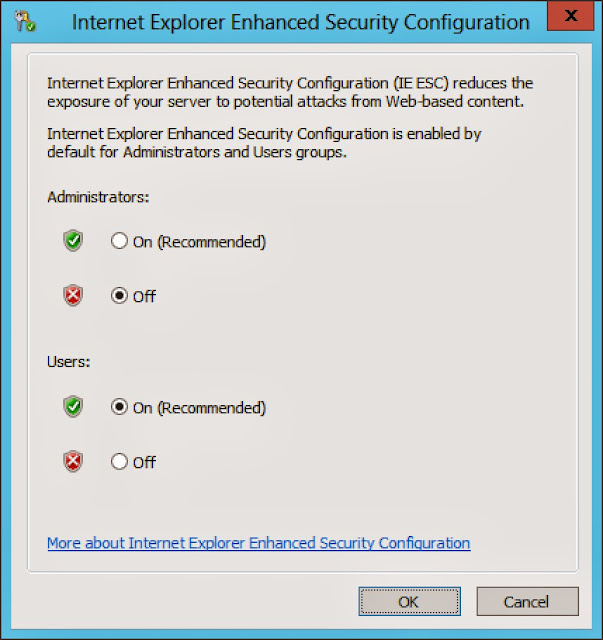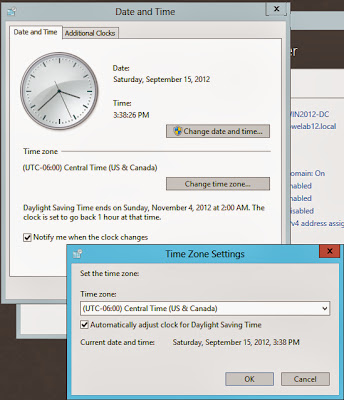Most Microsof company windows system directors have a record of actions that they take when implementing a product new Microsof company windows server onto the system. It's fairly apparent that Microsof company has done their preparation on this fact, too. With Microsof company windows Server 2012, many common "first run" projects are fairly readily available. That said, if you're new to Microsof company windows or just need a push in the right route, this content will show you the way. Determine A gives you a look at the main Server Administrator screen in Microsof company windows Server 2012. The figures you see next to some of the products match to the designated record here.
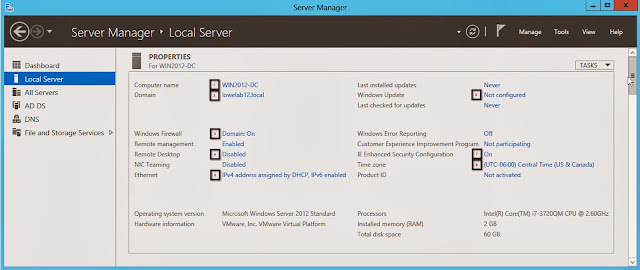 |
| Windows server Manager |
1. Relabel the server
Given that the installation software provides the server with a general name, most directors immediately rename the server to match the company's labeling conference. This is the first option on the Server Manager window, in fact.
To modify your server name, simply select the existing name of the server. When the System Properties page appears, simply select the Change key. Provide a new computer name in the appropriate box and simply select the OK key. Note that changing the server name will require you to reboot the machine.
Current Windows firewall program status
At the left-hand side of the window, click the Convert Windows Firewall on or off link to make changes. Choose the stereo key next to Convert off Windows Firewall for each system as shown below
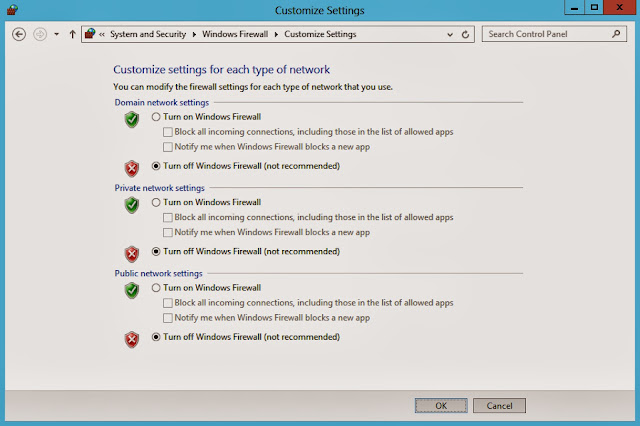 |
| Turn off the firewall program for each network |
4. Allow Distant Desktop computer for remote management
There are a lot of ways to manage a Windows Server, but many directors will set up a full GUI and link slightly to the system. It's quick and it's easy. Item four on our list is establishing this option.
First, simply select the Impaired link next to the Distant Desktop computer access in Server Administrator. When the Server Administrator Distant page reveals, select the stereo key next to Allow remote relationships to this computer.
Next, you need to add customers that are permitted to link slightly to the server. By standard, the currently signed in user is provided this right once you enable Distant Desktop computer. To add additional customers, simply select the Add key (shown in image below).
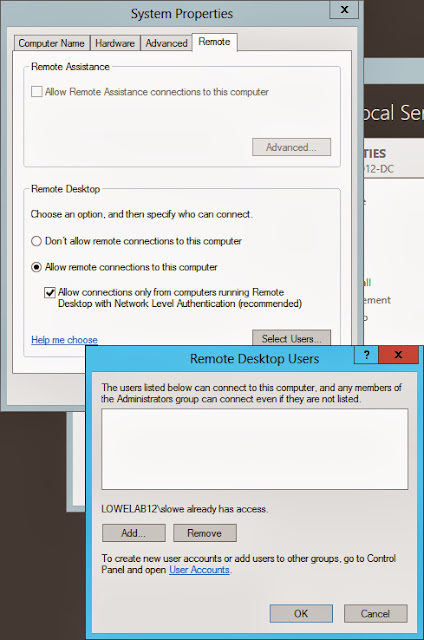 |
| Allow and set up Distant Desktop |
5. Set up the server's IP settings
In Determine A, you'll observe that this server currently has an IP deal with offered by DHCP. Click that admission to provide this server with a fixed IP deal with. When you do so, a list of system plugs seems to be (Image shown below). I have only a single system adaptor in my server.
 |
| This server has just one program adaptor. |
Double-click the detailed adaptor to start its details page
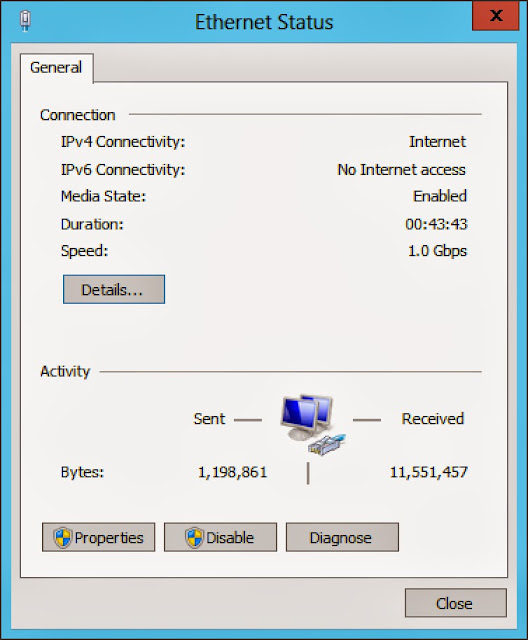 |
| The details page for the system adapter |
From here, simply select the Qualities key to open the properties page and, from there, double-click Internet Method edition 4. Provide IP address information for the server. Note that the server I'm using is a short-term domain operator.
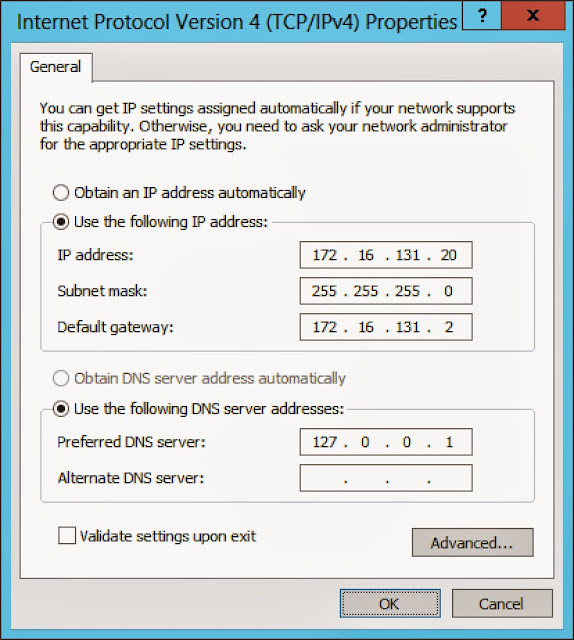 |
| configure adapter |
6. Set up Windows Update
Keeping your server protected is best. To get started, just click Not Configured next to Windows Upgrade. When the screen proven in Determine I appears, simply select the Turn On Automatic Up-dates button. Windows will immediately begin looking for any updates that have yet to be applied to your system. The result is proven in Determine J where you can see that Windows Upgrade is now enabled and there are updates awaiting installation.
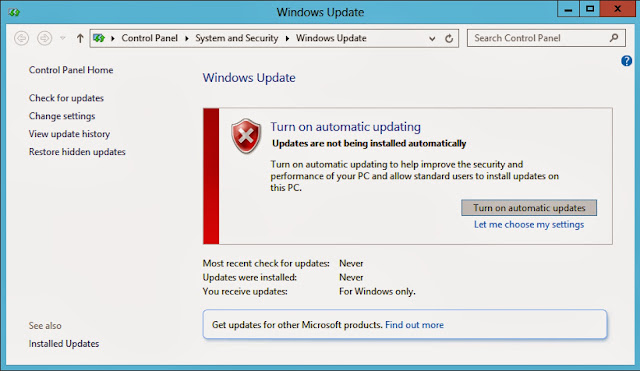 |
| Windows Upgrade is not currently enabled |
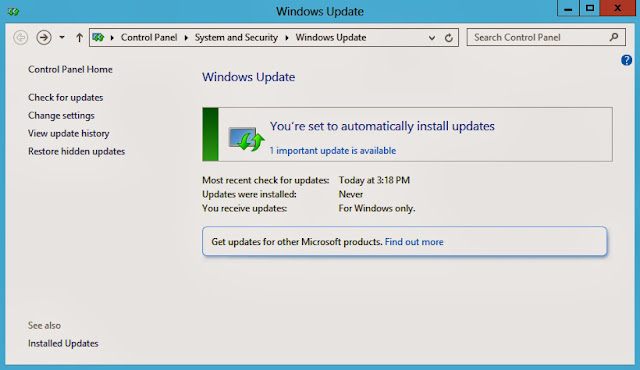 |
| Windows Upgrade |
You can control the time at which up-dates are used. Keep in mind that some up-dates require a system reboot. To modify Windows Upgrade configurations, simply select the Change Settings option at the left side of the display. This will bring up the Change Settings display,
The Change Options window
From this display, check the page qualified Up-dates will be immediately set up during servicing display to open the Computerized Maintenance configurations display, shown in Figure out L. In this display, change the time at which automatic servicing should take place. Note that servicing contains procedures that include up-dates, security assessments, and other system diagnostics.
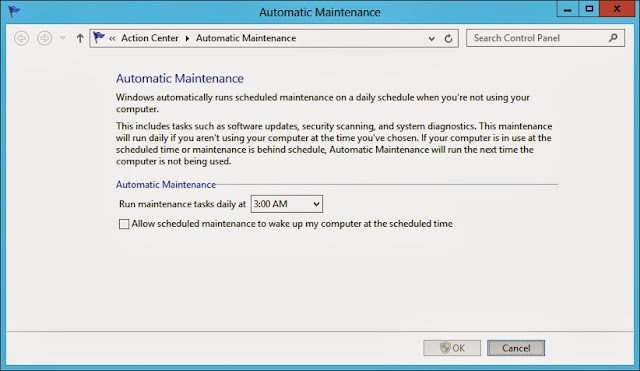 |
Configure the system's maintenance windo
|
7. Turn off On the internet explorer Enhanced Security Configuration
By conventional, On the internet Visitor in Windows Server is designed with Enhanced Security permitted. Although the purpose is sound -- administrators shouldn't be shopping the web from web web servers -- when the need to do so does happen, this options is beyond frustrating. Many administrators simply turn off this security developing in order to get their work done.
In Windows Server 2012, this developing is in the leading edge. Click the On link next to IE Enhanced Security Configurations to open the screen you see in Figure out M. You'll notice that there are two settings: One for control information and a second for clients. If you're going to turn off this operate on a frequent server (i.e. a server that isn't going to wide range International airport terminal Services/Remote Pc Services), I recommend that you turn off this developing for administrators, but keep it permitted for common clients.
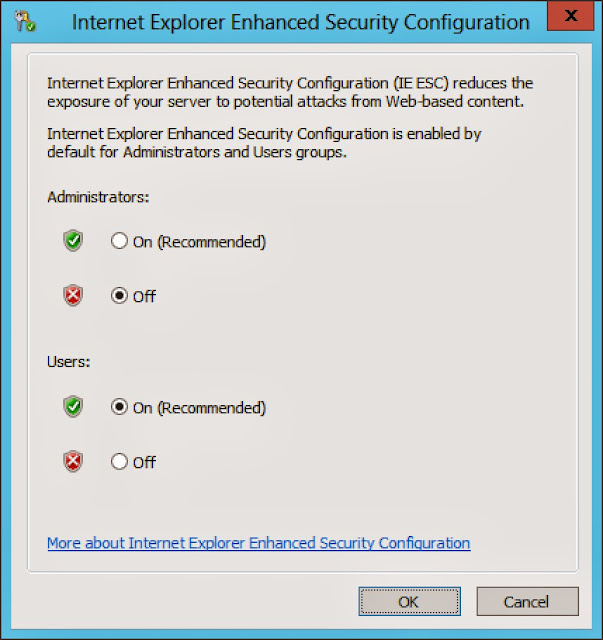 |
| Configure IE security setting |
8. Set up time area settings
There are a whole lot of timezones. This one is pretty easy. Simply select the moment area establishing to open the Date and Time configurations screen proven in Determine N. From there, select the Change Time Zone key and in the causing screen, choose the appropriate time area.
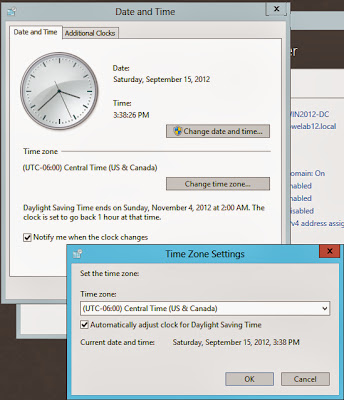 |
| Windows Date and Time configuration |
9. Set up antimalware software
Although I have yet to do this for my lab server, for manufacturing, antimalware server is a must in most surroundings. I've had amazing achievements with Microsof company Leading edge Endpoint Security. Every company uses different resources, though.
10. make sure server is "enlightened"
Most new web servers these days are of the exclusive variety. As such, they need resources set up which provide the server os with motorists that coordinate the exclusive environment and allow some of the abilities of virtualization. If you're operating Windows Server 2012, the Hyper-V Tools are cooked into the os. However, if you're operating a different edition of Windows Server or are using VMware, ensure that to set up either the Hyper-V or VMware Tools.